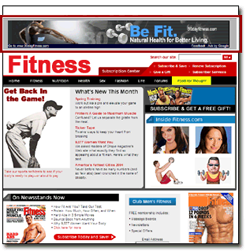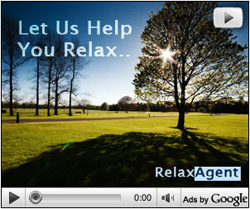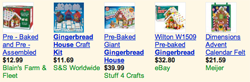Measure your results:
(1)Dimensions tab
You can use the Dimensions tab to look at data
across your entire account, an individual campaign, or an ad group. Use the
different dimensions, such as different times of the day or days of the week,
to gain more insight into your ad performance and help you identify
opportunities for optimization.
Here are a few ways to use the Dimensions tab to filter your
data:
·
Time: Use the Time view to
see how ads in your ad group performed during a specific time period. For
example, you might want to track an ad’s performance on an hourly basis to see
how well it's performing at different times throughout the day. Then you can
use these insights to schedule your ads for the hours when they're most likely
to receive the greatest number of impressions and clicks.
·
Geography: Another useful view is
the Geographic and User locations views. You can see individual regions where
your clicks came from and use the information to refine your location
targeting.
·
Landing page: The Destination URL
view lets you see what page your customers are going to on your website when
they click your ads. Make sure that the destination URL you use for each ad
directs customers to the most relevant page within your website. Ideally, that
webpage will be dedicated to the specific product or service that's highlighted
in your ad.
(2)Search terms report
The Search terms report allows you to see the
terms people were searching for when your ad was shown. You can also see the
performance metrics for those searches.
Here are some ways you can use your search
terms data to optimize your keywords and ads:
·
New keywords: Add well-performing
search terms to your ad group as keywords. You'll want to consider adjusting
your bids and ad text as well, to help make sure you capture the traffic that
these search terms are already receiving.
·
Negative keywords: If there are search
terms that aren't performing well or helping you meet your goals, add them as
negative keywords. This will prevent your ad from showing to people who are
looking for something you don't sell, helping you increase your profitability
and better controlling the flow of traffic to your account.
·
Match types: Find the correct match
type (broad, phrase, exact) for existing keywords. The "Match type"
column shows how closely the search terms that triggered your ads are related
to the actual keywords in your account. You can use this information to refine
the match types for your keywords to show your ads to the
correct customers.
·
Ad text: Get a better
understanding of what potential customers were looking for, or were interested
in, when they searched for terms that include your keywords. That way, you can
make your ad text more relevant to what people are looking for.
(3)Top movers report
The top movers report
shows you which campaigns have the biggest changes (increases or
decreases) in clicks, costs, and conversions, and shows you some possible
causes for those changes. The report compares performance for two consecutive
time periods of equal length, and finds the campaigns and ad groups that
experienced the largest change between the two periods.
You can use the report
to identify which campaign and ad groups you need to take action on, and see
the impact of changes that have been made to your account. The report can also
help you see whether your overall account metrics have moved in unexpected
ways — if your costs go up or clicks go down, you'll want to know why. And even
if your overall performance metrics don't appear to be changing too much, you
can regularly review the report to identify changes that might have been
overlooked.
Here are a few things
to keep in mind about the data:
·
Top movers are the campaigns and ad groups (up to 10) that saw
the largest change up or down as measured by the size of the change — not the
percentage change.
·
Changes will only be attributed once. For example, if a campaign
has only one ad group, and that ad group sees a huge increase in clicks, the
campaign will, too. However, only the ad group will show in the report as a top
mover.
(4)Paid & organic report
With the paid & organic report, you can
see how often pages from your website are showing in Google search results, and
which queries triggered those results to show on the search results page. Keep
in mind that in order to use the paid & organic report, you'll need to have
a Search Console account for your website, and you'll need to link that Search
Console account to your AdWords account.
This information helps you understand how paid
and organic search work together to help you reach people searching online,
identify new, potentially valuable keywords, and gain an overall view of how
your online presence is performing overall in terms of attracting views and
clicks.
Below are a few uses for the paid & organic
report.
Discover additional keywords
Use the report to look for queries where you
only appear in organic search with no associated ads.
·
Identify queries with a low number of paid impressions by adding
a filter for "ad impressions = 0" or "ad impressions <
X" (if you have multiple accounts, all organic search data will be
imported in each account).
·
Downloading a paid & organic report in a My Client Center
(MCC) manager account will allow you to find duplicate organic queries and
identify queries that have no paid impressions across any accounts.
·
Add an additional filter to identify queries containing specific
text, like your brand name or your most important products and services.
Optimize your presence on high-value queries
Improve your presence in paid results and
monitor your high value queries for organic results.
·
Identify relevant queries for your business that have low
organic traffic volume and target these queries to strengthen your paid search
presence.
·
Tailor your ad text and use ad extensions to show a more useful,
prominent, and differentiated message from your organic listings.
Measure changes holistically
Monitor the impact of changes to your website,
bids, budgets, or keywords across paid, organic, and combined traffic.
·
See how changing your keyword bids increases or decreases
overall combined clicks for related queries, and work to cost-effectively
increase your overall traffic for your most important queries.
·
Understand how ads may impact your combined performance for
certain queries by comparing the "organic only" and "both
shown" segments for the same query. See how your clicks/query differ when
you have both types of listings on the page, compared to when you just have one
or the other.
(5)Auction insights
Use the Auction
insights report to compare your performance with other advertisers who are
participating in the same auctions that you are. With the Auction insights
report, you can see how often your ads rank higher in search results than those
of other advertisers, and how your share of total possible impressions compares
with theirs.
You can use the
information in the Auction insights report to help you make strategic decisions
about bids, budgets, and keyword choices by showing you where you are
succeeding and where you may be missing opportunities for improved performance.
You'll also want to consider using the report to identify significant competitors
in the auction, or benchmark your performance against other competitors.
Example
Fiona's Search campaign has been running for one month, giving
Antoine enough data to measure how the campaign is performing and to identify
improvements. Antoine wants to see how Fiona's ads performed on different types
of devices — computers, mobile phones, and tablets.
Antoine uses the device segment to customize the campaign data
and sees that the clickthrough rate for ads that appear on mobile phones is
.45%, compared to .25% for computers and .34% for tablets. Based on this data,
Antoine increases the campaign's mobile bid adjustment +30% for searches on
mobile devices.